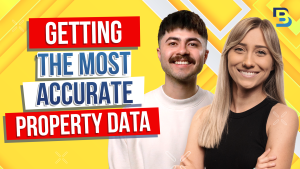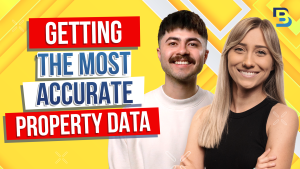


Hosted By
Driving for Dollars is a great way to find potential deals. Here Landree walks you through how to get the most out of this incredible tool.”
Hey, welcome to batch TV. My name’s Landry, and I’m the community manager at batch service. And in today’s video, I’m gonna show you how you can start physically driving for dollars within the batch leads mobile app. Check this out.
So keep in mind, in today’s video, areas of my screen will be blurred for privacy purposes, but you’ll be able to see everything within your own so don’t worry about that. So to get into the app, you of course need an account with batch leads. But once you have that, gonna use your same account login after you download it from either the Google Play Store or the App Store onto your phone. So once you’re logged in, everything on your computer will be on your phone and everything you do on your phone eventually will also kinda live on your computer.
So everything’s gonna be in one place, whether you’re out on the go or working at home or whatever. So we’re gonna start by opening the menu in the top left hand corner. It’s the three line option. You’ll see there.
You’ll see things like property search, which will allow you to pull a list of sellers and buyers right here on your phone. My list is gonna be where you do bulk actions, start driving routes with existing properties, skip trace, list doc, manage, etcetera. Driving for dollars is where we’re gonna spend our time today to start tracking routes. Driving routes is where everything will be saved and viewable.
So you can see where you’ve been already. You can start direct mail campaigns on the app. You can at KPIs, talk to our team, and there’s even more coming. Be sure that if you have a question after watching this video, to drop it down in the comments or even give us suggestions on things you’d like to see in the app as well.
So we’re gonna start by tapping on driving for dollars within the menu, and it is really important that you actually go to that section. If you try this later and you go to open your settings, which I’m gonna jump to shortly, and it doesn’t look like mine. It’s because you need to be in this specific spot. So do keep that in mind.
But now that we’re in the driving for dollars area within the menu, it’s brought us back to our location.
But we’re gonna first tap on the gear icon or the settings icon on near the top right hand corner. It’s so important to do before you start driving. You’ll think yourself later. So I’m gonna tap on that and you’re gonna have varying off here.
Number one, you can choose between default or satellite view. I would choose satellite view if I was just out doing this and not recording my screen, of course. This would allow you to actually see, you know, roofs on properties as you’re driving by or kinda just see what’s happening in the backyard before you add a property gives you a better idea on if you’re adding the proper one and so on. I know this goes without saying, but the whole with the mobile app if you aren’t familiar with this method or going out and adding properties on your app, this is for when you physically standing there right in front of a property on a walk, on a drive right there looking at it.
If you’re wanting to do this in a different it. You can definitely do it virtually on the computer and kinda drop a little Google guy down. But in this scenario, you are going to be physically there. Now tap to save property is a super crucial setting.
I always recommend to everybody to have on because most of the time people are going to be giving. Maybe you are on a walk or you’re going to be parking a lot, so you have more time to tap a property multiple times to add it. But with this on All you have to do, and I’ll showcase it here shortly is tap on a house number, and it will be added to your list. And when you get home from that drive you can start analyzing those properties rather than having to stare at your phone for forever.
Just turn this on. Give it a try and let us know your thoughts. But after you turn on tap to save, and of course you can turn it off if you do wanna take multiple taps to save something. But when you have it on, go right underneath it in an area to choose a default list.
You’ll wanna save it to something that makes sense to you. I like to just use a driving dollars list. So I’m gonna uncheck that other one that it grabbed. And I have something here that you’ll see that just says, d four dollar sign, right, and four dollars.
If you don’t have a list that’s fitting for what you want in this scenario, just on the blue edition symbol in the very top right hand corner, and you’ll be able to add a brand new list. But we’re gonna grab that. Click apply at the bottom. You can see that the system will now tap to save a property and save it to that list.
We also have lead statuses that you can change in here. Most of the time you’ll probably just leave this on new, letting you know when you get home that these are new properties to you in your account. But you can also go on your desktop and create custom statuses. I even have something that I created myself actually labeled as driving for dollars with a car icon.
So if I wanted to really set these apart and differentiate them from any other properties rather than just being in a different list. You definitely could do that. And check that out in our help center as well so you can kind of learn how to do those additional things within your settings. Let’s just keep it simple and focus it on new and then we’ll click apply.
Right under that, this is another really great setting that you might wanna have on before you start driving. This will essentially allow you see on your screen, all of the routes that you’ve tracked in a certain time period. So zero to six months ago will be green. Six to twelve months ago will be yellow on your and anything you’ve tracked in a year or two years will be read.
Just letting you know, Hey, you’ve been here pretty recently. Hey, it’s been a while. Maybe it’s time to revisit and so on. Just depending on you and if you want to go and visit a neighborhood and just so that you’re not driving those same streets, over and over again if it’s not necessary.
So I recommend having these on displaying the house number. I would definitely have that on as well. It just allows you to have an easier time when you come across a property you’d like add, you can see the house number in front of you and then also on your app. And it’s just easier to coordinate that and tap the correct one.
Performance mode will just allow the system to perform better. It will zoom you in closer to add those properties, but overall we’ll give you a smoother experience. And then finally, last but not least, you can learn about in the help center optimized driving mode. This is a completely different mode within the app where if you turn this on, system will allow you to essentially go to a certain area around your location and pre fetch the data or pre fetch the addresses.
It’s not saving anything before you go out and add them. It’s just having the data already loaded so that you can be even quicker and even more efficient, just depending on your needs. So we’re gonna leave that off for now since that’s an entirely different mode and click the back button in the top left. Now that we know that we’re going to be tapping properties just once to save them to our list, we know which lists they’re going to be saved to by default, which lead status, be able to see our past routes, all that good stuff.
We’re ready to start our drive. I’m gonna tap on the blue start driving button in the top left hand corner.
And the system will have your location turn into an arrow and a line will follow behind so that you’re not going down roads you’ve already been to and not going in circles. You’ll be able to see a live tracker at the top, letting you know how many miles you’ve driven or the distance, how many properties you’ve added so far in your drive, and the duration of time you’ve spent thus far. When you’re ready to start adding properties. You’ll, of course, be driving your walking time stationery in this example.
But when you find a property you’d like to add, you’ll see the house number, you’ll tap on it once. If you have tap to add or tap to save in your settings turned on, you don’t have to do anything else. You can just continue on and tap on another property and add that to your list. So before you know it, you’re building this custom list super efficiently that you’re seeing your own eyes.
Maybe because of signs of distress, the roof is in bad shape. The siding is damaged. The yard’s not being taken care of the windows are broken or boarded up. And so on, just letting you know that maybe that property owner could be in distress.
But adding the properties with a tap is so much better so you don’t have to spend so much time looking at your phone. If you do wanna open up the details, you absolutely can. Obviously, we recommend parking if you’re driving, but you’ll be able to tap on the address to open up the details after you’ve tapped on that house number. Before doing that, you do have a couple quick options as well. Number one, in the very bottom left hand corner, you’ll see a couple lines in a edition symbol, very, very bottom left quarter. This will allow you to add a quick note if you need to on the property.
Next to that, you can quickly skip trace the party in just a tap, and you can also send direct mail to this property with just a single tap. So just depending on what you’re needing to do. Let’s say that you do decide to park in front of this property, you can tap on the address and open up all of the details there in front of you. Number one, maybe you wanna take your own photos of the property.
You have this upload option in the bottom left hand corner of this example image.
And this will allow you to take photos or if you already have something in your camera roll, you can upload it here. This will also translate over to your computer. Keep in mind. You’ll be able to skip trace here, of course, add notes, change the status, where it’s saved in your list and tags, property information, the contact info will be loaded there after being skip traced, characteristics on it, sale and loan information, tax info MLS data, foreclosure, and lien, etcetera.
You also are able to comp the property or any properties you have pulled up here on the mobile app as well. The owner profile will show you if they own any other properties.
You can start those direct mail campaigns as well, notes, and activities. Just letting you know what have you done with this property so far and seeing that life cycle of that. So we’ll click on the back arrow on the top left hand corner and the drive will continue on the same way. You’ll get in front of a new property. You’ll see the address or that house number and you’ll be able to tap on it once if you have that setting on and continue on your drive.
If you ever lose your location as your go and moving your screen around. Keep in mind, you can always recenter yourself if needed by going to the arrow in the top right. The system will follow you by default but I’m stationary. So I have to kind of bring myself back here as I’m not moving.
So watch out for that. But when you’re done with your dry just tap on the red stop or pause tracking button in the top left hand corner. You then stop and save or pause it. I’m just gonna click stop and save.
And confirm.
And then you can either just get out of this screen after showing the stats here or you can go to view your driving routes. And now you’re able to see all the stats and information on all of your past routes done on the mobile app and the desktop virtually. As you can downloading the app is a no brainer so that you can keep everything important to you on the go with you. If you have any questions, put them down in the comments or reach out to our awesome support team. Check out the description so you can find a link to join our community that’s open to everybody, you can always send me a chat and get help on certain features within your batch leads or batch dialer account. If you found value and if you like this video, be sure to click the thumbs up and subscribe to our channel so we can keep grading you great educational content for free.